RGBモードで入稿される場合、必ずカラープロファイルを埋め込んでください。 CMYKモードでCMYK数値を基準に作業された方は保存時にプロファイルを埋め込む必要はありませんが、そうでない方はプロファイルを埋め込んでください。 カラープロファイルとは、モニタやプリンタ、スキャナなどが色を表現する時に使用するデータのことです。 モニタはR(赤)G(緑)B(青)3つの光りを256段階に分けて色を表現しています。 その色の変化を抑えるためにあるのがカラープロファイルです。 代表的なRGBのカラープロファイルはsRGB、AdobeRGBですが、それぞれで色域は異なります。 そのイラストへカラープロファイルが埋め込まれていない場合、色の判断が出来なくなり、お客様が想定していた色から変わって印刷されてしまうということが起こります。 カラープロファイルは「編集⇒カラー設定」の「作業用スペース」で確認できます。 eps psd tiffのいずれかで保存してください。 保存時に出てくるEPSオプション欄にあるエンコーディングは「バイナリ」を選択し、チェックボックス「ハーフトーンスクリーンを含める」「トランスファ関数を含める」などのチェックは全て外して保存してください。 epsは保存時に全てのレイヤーが統合されます。余分なレイヤーは破棄してから保存ください。 必ずレイヤーを全て統合してください。(背景レイヤーのみにしてください。)Photoshop
カラープロファイル
保存時に「カラープロファイルの埋め込み」(Windowsの場合は「ICCプロファイル(c)」)へチェックを入れるとカラープロファイルが埋め込まれます。
※IllustratorはCMYKモードのみの受付ですが、Illustratorデータへ配置している画像データはRGBモードでもご入稿いただけます。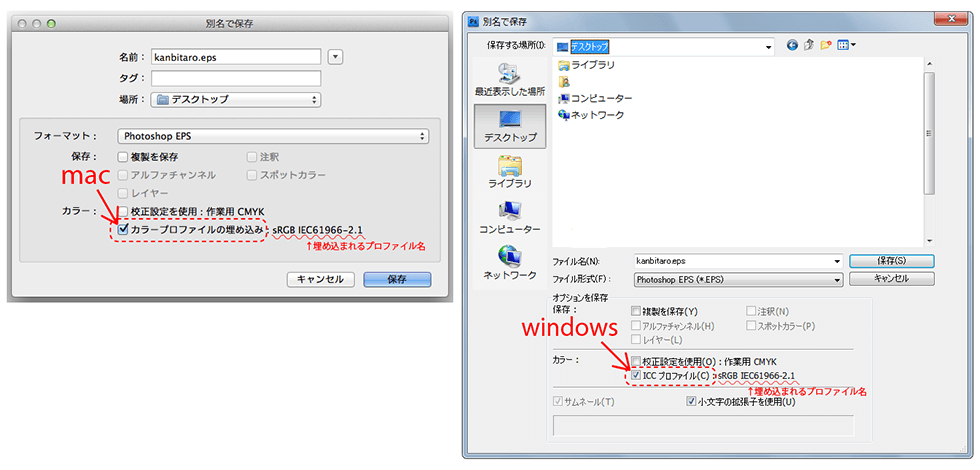
SRGB、adobeRGB、Japan Colorなど多種あります。
[R:0 G:0 B:255]は[一番青い色]ですが、つまり[そのモニタが表現できる色域の中で1番青い色]という意味です。
モニタごとに表現できる色域が異なるので、1番青い色はモニタごとに異なってしまうのです。
[そのモニタの表現できる色]という相対的な判断ではなく、[基準を設けデータで記録されている色]という絶対的な判断をするためにあるのがカラープロファイルです。
例えばRGBモード[R:0 G:255 B:0]のグリーンのベタのイラストをCMYKへ変換すると以下の数値になります。
sRGB [R:0 G:255 B:0]
C:61% M:0% Y:100% K:0%
AdobeRGB [R:0 G:255 B:0]
C:87% M:0% Y:100% K:0%
RGBでご入稿の際は必ずカラープロファイルを埋め込んで保存をお願いします。
また、Photoshopウィンドウ左下のステータス表示や、情報パレット(パネルオプションでドキュメントのプロファイルへチェックを入れる)でも確認できます。当社テンプレートの使用方法(Photoshop)
別データのイラストを当社テンプレートへ取り込む場合
人からもらった画像などでイラストデータのプロファイルと作業プロファイルが異なる場合は、イラストデータのプロファイルへ変更してください。
×お客様が作成したイラストデータ側へ当社テンプレートのトンボレイヤーを取り込まないでください。
※要削除レイヤー、背景レイヤーが無い当社テンプレートもございます。
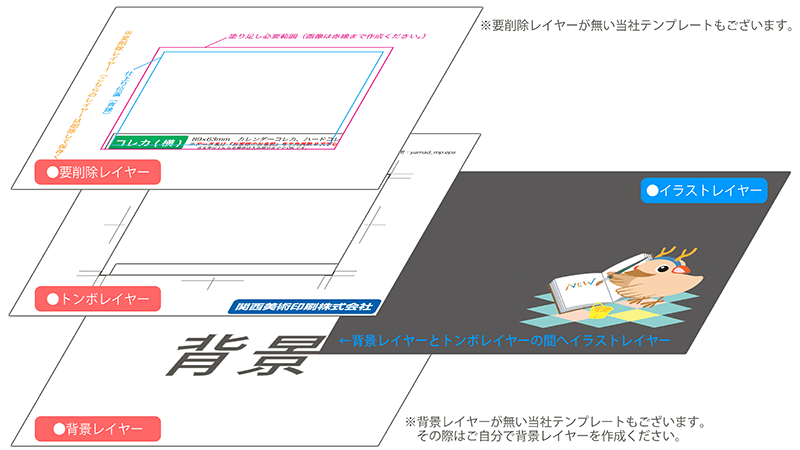
仕上がり位置確認用の「要削除レイヤー」もしくは「トンボレイヤー」でトリミング位置を確認ください。
×「トンボレイヤー」と「要削除レイヤー」は動かさないでください。
※要削除レイヤーが無い当社テンプレートもございます。
※画像を統合の前にバックアップ用データの保存を推奨いたします。
※箔押し用、白印刷用、盛ニス加工用、多色刷りなどで複数レイヤーで入稿する場合は、「要削除レイヤー」と余計なレイヤーを破棄し、レイヤー名を判りやすく付けてください。
※要削除レイヤーが無い当社テンプレートもございます。
データ名は半角英数で「お客様のお名前」を付けてください。
全角、ひらがな、カタカナ、スペース、メタ文字('”#\@()等)の使用はご遠慮ください。
データ名参照
「カラープロファイルの埋め込み」(※Winの場合は「ICCプロファイル(c)」)へチェックを入れてください。
カラープロファイルが埋め込まれます。
※CMYKモードでCMYK数値を基準に作業された方は必要はありません。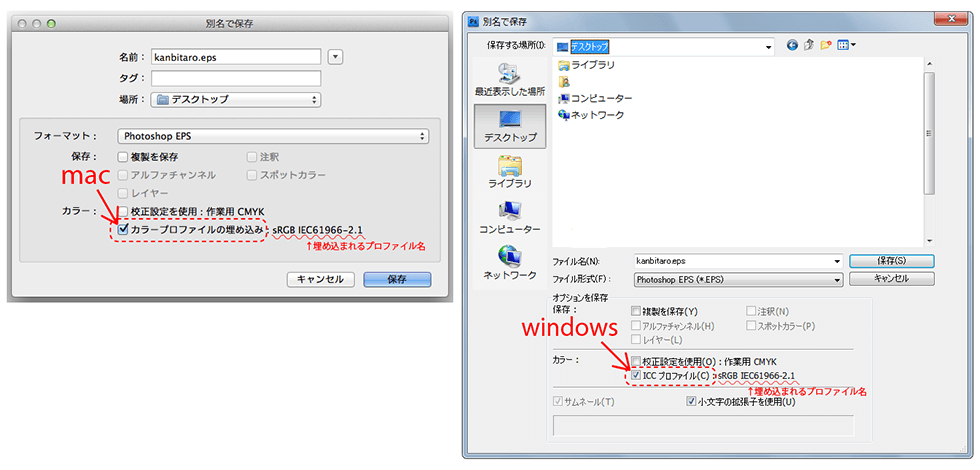
当社テンプレートで直接作成される場合
×「トンボレイヤー」と「要削除レイヤー」への描きこみはしないでください。
※要削除レイヤー、背景レイヤーが無い当社テンプレートもございます。
×「トンボレイヤー」と「要削除レイヤー」は動かさないでください。
※要削除レイヤーが無い当社テンプレートもございます。
※画像を統合の前にバックアップ用データの保存を推奨いたします。
※箔押し用、白印刷用、盛ニス加工用、多色刷りなどで複数レイヤーで入稿する場合は、「要削除レイヤー」と余計なレイヤーを破棄し、レイヤー名を判りやすく付けてください。
※要削除レイヤーが無い当社テンプレートもございます。
データ名は半角英数で「お客様のお名前」を付けてください。
全角、ひらがな、カタカナ、スペース、メタ文字('”#\@()等)の使用はご遠慮ください。
データ名参照
「カラープロファイルの埋め込み」(※Winの場合は「ICCプロファイル(c)」)へチェックを入れてください。
カラープロファイルが埋め込まれます。
※CMYKモードでCMYK数値を基準に作業された方は必要はありません。
保存形式については以下参照ください。
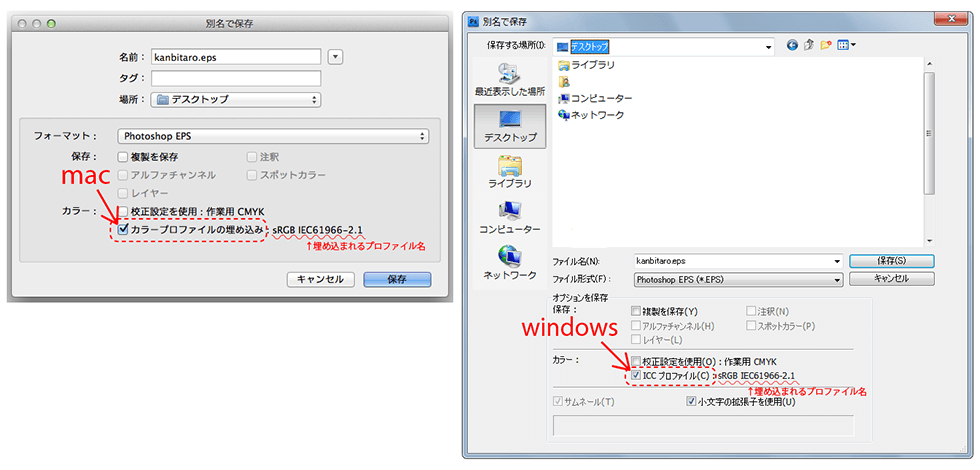
保存形式 (Photoshop)
eps
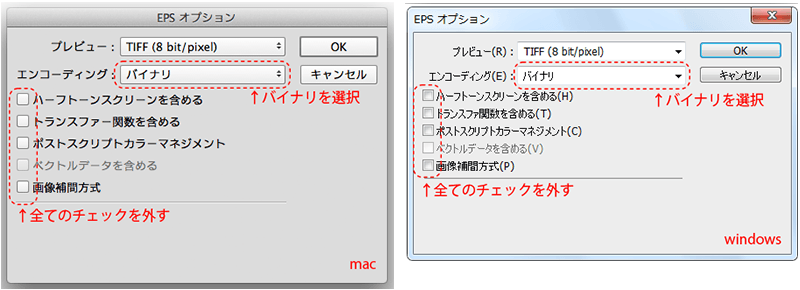
(仕上がり位置確認用のレイヤーを表示したままeps保存されると原稿不備になります。)
箔押し用、白印刷用、盛ニス加工用、多色刷りなどで複数レイヤーでご入稿する場合、eps保存はできません。psd
※箔押し用、白印刷用、盛ニス加工用、多色刷りなどで複数レイヤーでご入稿する場合を除く余分なチャンネルやパスも破棄してください。
Skip to main content


